Schlüsselbilder - ausführlich erklärt
Filter-Beispiel 3 mit Schlüsselbilder
Vor einem Bild aus dem Schwarzwald soll ein Smiley auftauchen, sich hin- und herbewegen um anschließend zu verschwinden.
Um die Linie der Bewegung anzudeuten, wurde das Bild dupliziert und mit der "Route des Smileys" versehen. Nach Fertigstellung wird das Bild gegen das ohne Route getauscht.


Die drei Dateien:
1: Im Schwarzwald
2: Im Schwarzwald mit Route
3:Smiley mit Sonnenbrille

"Routen-Beschreibung":
1-2: Auftauchen und gleichzeitig größer werden im grünen Startkreis oberhalb vom Baumstumpf
3-6: Fahren bis zum blauen Kreis
7-8: Im Kreis kurz verweilen
9-11: und weiter zum Verschwinden.
Als erstes Bild: Schwarzwald mit Route auf Spur 1. Anschließend eine Spur ergänzen und den Smiley in Spur 2 einladen. Zum Anfang hin eine Sekunde Platz lassen - im Abspielfenster läßt sich am Besten der Zeitzeiger auf eine Sekunde einstellen .....

... und dann erst auf der Zeitachse den Smiley daran andocken lassen ... Beide Bilder auf ca. 25 Sekunden verlängern.


Die Spur mit dem Smiley wird angeklickt = markiert. Ein dünner roter Rahmen umschließt die ganze Datei.
Der Zeitzeiger wird auf 3 Sekunden gesetzt.
Smiley wird eingeblendet:
durch Ziehen am linken Rand über den erscheinenden schwarzen Punkt bis hin zum Zeitzeiger (3Sek). Nach Loslassen des schwarzen Punktes mit der Maus, setzt die Einblendung fest.

Spur 2 mit dem Smiley noch markiert = roter Rahmen?
Den Zeitzeiger wieder auf 1 Sekunde einstellen.
Auf Filter  klicken.
klicken.

Die Einblendung wurde bereits registriert und nun angezeigt.
Im Filter-Fenster mit  aus der langen Liste
aus der langen Liste
"Größe, Position und Drehung" auswählen.

Jetzt erscheinen ein paar Einstellmöglichkeiten ....
Interessant sind vorläufig die Felder: "Position" und "Größe"
Der Smiley füllt das ganze Bild aus - also wird er verkleinert.
Dazu muss der Zeitzeiger auf ca. 5 bis 6 Sekunden gestellt werden, da der Smiley am Anfang noch nicht sichtbar ist.
An den Ecken des Rahmens um den Smiley sind Anfasser - diese mit der Maus angeklickt und verschoben - ändert sich damit die Größe vom gelben Gesicht.


In der Mitte vom Rahmen wird der Mauscursor zu einem Kreuz, damit kann das Gesicht in alle Richtungen verschoben werden.

Die Größe kann ebenso mit der Tastatur eingegeben werden: draufklicken und überschreiben.
Genauso gut funktioniert es im Kleinen mit den Dreiecken rechts von den Zahlen: nur anklicken.
Einstellen auf 30 x 30.

Im Beispiel wählte ich in der Position 0,0. Dies entspricht der linken oberen Ecke im Bild. Die erste Zahl bezieht sich auf die Horizontale, die zweite Zahl auf die Vertikale. Angaben sind in Pixel.

Der Smiley wird mittels Maus über den mittigen Kreuzcursor auf dem Baumstumpf plaziert.

Die Größe mit 30x30 war richtig, also belassen. Die Position ändert sich automatisch mit dem Verschieben des Smileys.

Der Zeitzeiger muss nun wieder an den Anfang gesetzt werden - entweder mit der Maus oder der Taste "Pos1"
Zeitlicher Ablauf mit Schlüsselbilder

Ganz unten links auf "Schlüsselbilder" klicken. dadurch gelangt man in das nächste Feld.
Das Feld "Schlüsselbilder" bezieht sich immer auf die in der Zeitachse markierte Spur: im Beispiel ist es Spur 2 mit dem Smiley.
Sollte der Ausschnitt nicht passend sein, auf das rot markierte Quadrat klicken = damit wird der Clip passend auf die Seite skaliert.


Nun wird endlich die Bewegung aktiviert! Auf die Stoppuhr rechts von "Position und Größe" klicken und sie färbt sich blau.
Somit ist die erste von elf Marken eingestellt.

Unterhalb der Spur in Schlüsselbilder kommt eine Neue Spur hinzu. Hier ist die erste Bewegungsmarke zu sehen: eine Raute.
Position 2 erstellen

Zeitzeiger auf 3 Sekunden stellen - dies wird die nächste Position = "2".

Bei "Größe" klicken wir auf die "30" und überschreiben diese mit "85". Dadurch wird das Gesicht vergrößert. Die zweite Größenangabe wird automatisch mit gezogen!

Mit der Maus kurz in die Mitte des Smileys geklickt - Kreuzcursor - evtl. das Gesicht in die Mitte setzen.

Und schon ist die zweite Bewegungsmarke unter dem Zeitzeiger zu sehen: eine rote Raute. Rot deshalb, da es bereits mehr als eine gibt, und diese die aktuelle mit dem Zeitzeiger ist.
Wird auf die vordere Marke geklickt wird diese rot und die andere weiß - und umgekehrt. Jetzt ist die Marke 2 von 11 gesetzt. Von "1" bis "2" wird der Smiley langsam eingeblendet und gleichzeitig vergrößert.
Position 3 erstellen

Zeitzeiger auf 4,5 Sekunden stellen - dies wird die dritte Position.

Mit der Maus in die Mitte des Smileys geklickt - Kreuzcursor - und auf den Kreis mit der "3" geschoben.

Nach Loslassen der Maus ist die dritte Bewegungsmarke unter dem Zeitzeiger da: wieder eine rote Raute.
Unterschiede der Schlüsselbildtypen

Wird auf die rote Raute mit der rechten Maustaste geklickt, erscheint dieses Fenster.
Unter "Schlüsselbildtyp" kann noch die Art der Bewegungsmarke eingestellt werden.
 Standardmäßig ist die Raute mit dem "Häkchen" vorn = Linear. Hier wird nur von Punkt zu Punkt gefahren.
Standardmäßig ist die Raute mit dem "Häkchen" vorn = Linear. Hier wird nur von Punkt zu Punkt gefahren.
 Das Quadrat bedeutet = Halten. In dieser Position bewegt sich nichts bis zum nächsten Bewegungspunkt.
Das Quadrat bedeutet = Halten. In dieser Position bewegt sich nichts bis zum nächsten Bewegungspunkt.
 Der Kreis bewirkt eine Glättung der "Bahn". Beim Einsatz bei mehreren Punkten verläuft die Bahn nicht eckig, sondern wird leicht geglättet.
Der Kreis bewirkt eine Glättung der "Bahn". Beim Einsatz bei mehreren Punkten verläuft die Bahn nicht eckig, sondern wird leicht geglättet.
"Entfernen" und "Abbrechen" dürfte wohl klar sein.
Wird ein bestimmter Typ der Bewegungsmarke angewählt, bleibt dieser solange erhalten, bis wieder ein anderer Typ angesprochen wird.
Bei der Position Drei soll ein Typ "Geglättet" angesprochen werden. Dieser soll ebenso bis zur Position Sechs erhalten bleiben.

Mit der rechten Maustaste auf die Raute geklickt und "Geglättet" ausgewählt. Nun erscheint anstatt der Raute ein Kreis!

Die Positionen Vier, Fünf, Sechs und Sieben laufen alle gleich ab:
1.: Zeitzeiger verschieben und
2.: Smiley auf die nächste Position verfahren.
Für Position 4 den Zeitzeiger auf 6 Sek. stellen
Den Smiley auf Position 4 setzen
Neuer roter Kreis ensteht an Position 4
Für Position 5 den Zeitzeiger auf 7,5 Sek. stellen
Den Smiley auf Position 5 setzen
Neuer roter Kreis ensteht an Position 5
Für Position 6 den Zeitzeiger auf 9 Sek. stellen
Den Smiley auf Position 6 setzen
Neuer roter Kreis ensteht an Position 6
Position 7 erstellen
Für Position 7 den Zeitzeiger auf 10,5 Sek. stellen
Den Smiley auf Position 7 setzen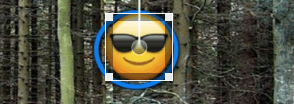
Neuer roter Kreis ensteht an Position 7
Bei der Position Sieben soll ein Typ "Halten" angesprochen werden.

Mit der rechten Maustaste auf den Kreis geklickt und "Halten" ausgewählt. Nun erscheint anstatt des Kreises ein Quadrat!

Dies hat nun zur Folge, dass der Smiley stehen bleibt. Der Zeitzeiger läuft natürlich weiter. Kommt dieser zu Position "8" wird dann dessen Befehl ausgeführt. Es wird eine Raute auf "8" gesetzt, damit der Smiley weiterläuft.
Position 8 erstellen

Für Position 8 den Zeitzeiger auf 12 Sek. stellen

Mit der rechten Maustaste auf das Quadrat geklickt und "Linear" ausgewählt.

Nun erscheint anstatt des Quadrats eine Raute!
Position 9 erstellen

Für Position "9" den Zeitzeiger auf 13,5 Sek. stellen

Smiley auf Position 9 verschieben.

Mit der rechten Maustaste auf die Raute geklickt und "Geglättet" ausgewählt.

Nun erscheint anstatt der Raute wieder ein Kreis!
Position 10 erstellen
Für Position 10 den Zeitzeiger auf 15 Sek. stellen
Den Smiley auf Position 10 setzen
Neuer roter Kreis ensteht an Position 10
Die besondere Position 11 erstellen

Für Position "11" den Zeitzeiger auf 17,5 Sek. stellen

Smiley nicht direkt auf Position 11 setzen, sondern danach ausserhalb des Bildes verschieben.

Im Filter-Fenster die Größe auf "25" ändern. Es reicht wieder nur eine Zahl zu verändern.

Dadurch wird von Position 10 bis 11 das Gesicht verkleinert.
Speichern und Probelauf

Speichern nicht vergessen! Ganz oben links in der Symbolleiste zu finden.
Über die Taste Pos1 wird der Zeitzeiger an den Anfang gesetzt.
Mit der Leertaste wird der Ablauf gestartet.
Zufrieden mit dem Beispiel?
Korrektur von Schlüsselbilder
Selbstverständlich können die Schlüsselbilder korrigiert, gelöscht und verschoben werden.

Auf die Bewegungsmarke "9" geklickt, verschiebt ebenso gleich den Zeitzeiger dahin.
Der Smiley wird dann etwas nach unten und rechts von Pos. 9 gezogen.

Auf die Bewegungsmarke "10" geklickt.
Der Smiley wird nach unten von Pos. 10 gezogen.
Somit wird die Bahn für den Smiley etwas niedriger. So einfach lässt sich etwas Korrigieren.
Löschen eines Bewegungspunktes dürfte auch klar sein - er ist nachher einfach weg!
Ändern des Typs "Halten", "Linear" und "Geglättet" geschieht über das Anklicken mit der rechten Maustaste.
Anfügen oder einen neuen Bewegungspunkt erstellen (zwischen bereits vorhandenen) geschieht mittels der Positionierung des Zeitzeigers. Anschließend das Objekt verschieben. Fertig!
Problem und Lösung
Was mich am Anfang zur Verzweiflung brachte, ist das Verschwinden aller Bewegungspunkte nach dem Speichern - oder beim Aufruf der Datei nach dem Neustart des Programmes. Alle Punkte sind immer weg!!!

Wird die Datei mittels Pos1 und Leertaste gestartet - funktioniert alles einwandfrei - jedoch ohne die Bewegungspunkte anzuzeigen!

Nach dem Speichern und Starten springt die Markierung bei den Filtern automatisch immer auf den ersten Filter! Bei meinem Beispiel ist dies "Video einblenden". Da es dafür keine Bewegungsmarke eingestellt ist, erscheint auch keine.

Wird dagegen auf "Größe, Position und Drehung" geklickt, erscheinen sofort alle dessen Bewegungsmarken wieder!
