Zeitachse - ausführlich
Bezeichnungen
Steuerung
Zusätzliches Menu
Symbole
Zoomleiste
Spuren ergänzen
Aus- & Einblenden
Überblenden
Eigenschaften der Blenden
za-zusatzmenu
Dateien in die Zeitachse laden
Nach dem Laden von Filmstücken in die Wiedergabeliste können diese Filme mit der Maus in die Zeitachse gezogen werden.
Film in der Wiedergabeliste anklicken zum Markieren = blau umrahmt.
Anschließend nochmals anklicken
und ziehen
dann über der Zeitachse die Maustaste loslssen


Somit ist die Datei in der Zeitachse eingefügt. Gleichzeitig schaltet das Abspielfenster um auf Projekt und die Datei wird angezeigt.
Bezeichnungen in der Zeitachse

Unter der Symbolleiste ist die Zeitleiste sichtbar, die vom Zeitcursor gekreuzt wird. Dies ist das weiße Dreieck nach unten mit der weißen Linie daran. Hiermit wird immer angezeigt wo im Moment die Position im laufenden Film sich befindet. Außerdem laufen die Zeitcursor des Abspielfensters und der Zeitachse synchron.
Darunter liegt die Videospur mit dem kleinen Vorschaubild und dem Titel der Datei. Vorn steht auch V1.
Unter der Videospur befindet sich die Audiospur mit ihrem markanten Erscheinungsbild: Zick-Zack oder Gebirge - wie man es auch bezeichnen möchte. Dies ist die grafische Darstellung des Audioteils vom Film.


Zusammen bilden Video und Audio gemeinsam die Spur 1 . Dies ist auch kenntlich an der Bezeichnung im vorderen Teil der Zeile mit V1 .
Darunter kommt das offene Schloss = die Spur ist bearbeitbar. Darauf geklickt schließt oder öffnet es sich.
Mit dem Lautsprecher wird die Lautstärke des Filmteiles eingestellt.
Mit dem Auge (Standard geöffnet) ist die Spur sichtbar. Durch Anklicken schließt oder öffnet es sich. Damit kann die Spur ausgeblendet (= schraffiert) werden.
Steuerung der Zeitachse


Die Steuerung in der Zeitleiste wird mit der Maus und den Cursortasten vollzogen. Zusätzlich kann noch über die Symbolleiste des Abspielfensters gesteuert werden.

Die Schnittmarkierung mit dem Shotcut-Logo  oder mittels der Taste S erfolgt weiterhin in der Zeitachse.
oder mittels der Taste S erfolgt weiterhin in der Zeitachse.

Es ist nur darauf zu achten, dass die zu bearbeitende Datei vorher mit der Maus markiert wird = roter dünner Rahmmen!

Wird nun die Taste Entf gedrückt, so wird die markierte Datei aus der Zeitachse entfernt.
Es bleibt jedoch ein zeitliches Loch zurück!

Nun kann mit der Maus die Datei an die vorher gehende angeschlossen werden.
Dazu ist auch der eingeschaltete "Magnet"  zum Einrasten sehr hilfreich.
zum Einrasten sehr hilfreich.
Es geht allerdings auch einfacher - mit nur einem einzigen Mausklick!

Die zu bearbeitende Datei vorher mit der Maus markieren.
Dann auf das  klicken.
klicken.

Das wars dann schon! Die vorher mit der Maus markierte Datei wird entfernt und gleichzeitig alle nachfolgende Dateien aufgeschoben.
 Zusätzliches Menu
Zusätzliches Menu
Über das  zusätzliche Menu wird ein weiteres Fenster geöffnet. Hier lassen sich einige Sachen zu den Spuren einstellen, ergänzen, löschen und noch mehr.
zusätzliche Menu wird ein weiteres Fenster geöffnet. Hier lassen sich einige Sachen zu den Spuren einstellen, ergänzen, löschen und noch mehr.

Spurbearbeitung
Es kann eine Audio- oder Videospur eingefügt werden - oder eine gemeinsame neue Spur (mit beiden zusammen).
Beim Löschen beachten: nur die markierte Spur wird entfernt.
Beim Einfügen neuer Video- & Gesamt-Spuren ist darauf zu achten, dass es immer direkt über der markierten Spur eingesetzt wird!
Markieren der Spur ist am Einfachsten: rechts neben das "Auge" klicken - die Spur wird farbig unterlegt.
Einzelne Audiospuren werden immer unten angesetzt, als Untermalung von Musik.

Spurhöhe
Bei mehreren Spuren verliert man schnell den Überblick. So kann die Spurhöhe verringert oder vergrößert oder zurück gesetzt werden.


Der Unterschied ist drastisch sichtbar!

Auswahl
Ups! Zuviel ausgewählt?
Macht nichts: einfach nur Strg + D gedrückt!
Ansonsten mit A für Alles markieren.

Einstellungen
Die Voreinstellungen können so belassen werden.

Sonstiges
Zeitachse zu Quelle: Es wird der gesamte Film aus der Zeitachse in das Abspielfenster kopiert.
Abbrechen Hier kann das Menu verlassen werden.
Symbole der Zeitachse: 













Über das Symbol  wird ein markierter Filmteil aus der Zeitachse entfernt und die nachfolgenden an den vorhergehenden angedockt, damit kein zeitliches Loch entsteht. Gleichzeitig landet der ausgeschnittene Filmteil im Abspielfenster zur weiteren Bearbeitung.
wird ein markierter Filmteil aus der Zeitachse entfernt und die nachfolgenden an den vorhergehenden angedockt, damit kein zeitliches Loch entsteht. Gleichzeitig landet der ausgeschnittene Filmteil im Abspielfenster zur weiteren Bearbeitung.

Über das Symbol  wird ein markierter Filmteil in den Zwischenspeicher kopiert. Der markierte Film selbst bleibt in der Zeitachse an gleicher Stelle.
wird ein markierter Filmteil in den Zwischenspeicher kopiert. Der markierte Film selbst bleibt in der Zeitachse an gleicher Stelle.

Über das Symbol  wird der Filmteil aus den Zwischenspeicher in die Zeitachse kopiert. Entscheidend dafür ist die Position des Zeitcursors: vor dem Cursor wird eingefügt und die rechts davon liegenden Filme im Anschluss danach passend angedockt verschoben.
wird der Filmteil aus den Zwischenspeicher in die Zeitachse kopiert. Entscheidend dafür ist die Position des Zeitcursors: vor dem Cursor wird eingefügt und die rechts davon liegenden Filme im Anschluss danach passend angedockt verschoben.

Über das Symbol  wird der aktuelle Film aus dem Abspielfenster (aus der "Quelle") in der ausgewählten Spur hinten angefügt.
wird der aktuelle Film aus dem Abspielfenster (aus der "Quelle") in der ausgewählten Spur hinten angefügt.

Über das Symbol  wird der markierte Filmteil aus der Zeitachse gelöscht und gleichzeitig die nachfolgenden nach links aufgeschoben und angedockt.
wird der markierte Filmteil aus der Zeitachse gelöscht und gleichzeitig die nachfolgenden nach links aufgeschoben und angedockt.

Über das Symbol  wird der markierte Filmteil aus der Zeitachse gelöscht. Ein leeres Loch bleibt zurück!
wird der markierte Filmteil aus der Zeitachse gelöscht. Ein leeres Loch bleibt zurück!

Über das Symbol  wird an der Position des Zeitcursors der Filmteil aus dem Abspielfenster (aus der "Quelle") überschreibend eingefügt. Es wird zeitlich nichts verschoben, sondern wirklich überschrieben!
wird an der Position des Zeitcursors der Filmteil aus dem Abspielfenster (aus der "Quelle") überschreibend eingefügt. Es wird zeitlich nichts verschoben, sondern wirklich überschrieben!

Über das Symbol  kann an der Position des Zeitcursors ein Schnitt im Film vollführt werden.
kann an der Position des Zeitcursors ein Schnitt im Film vollführt werden.
Dies kann ebenso mittels der Taste S geschehen.
Mehr dazu in Schneiden in der Zeitachse

Über das Symbol  wird an der Position des Zeitcursors ein Textmarker gesetzt. Dieser kann noch verbreitert werden.
wird an der Position des Zeitcursors ein Textmarker gesetzt. Dieser kann noch verbreitert werden.
Mehr dazu in Markers

 = AUS
= AUS  = EIN
= EIN
Werden die Filmteile mit der Maus verschoben docken diese aneinander an, wenn der Magnet eingeschaltet ist.

 = AUS
= AUS  = EIN
= EIN
Bei "EIN": wird ein markierter Filmteil mit der Maus verschoben, wird der Zeitcursor an den Anfang des Filmes gesetzt und der Film läuft im Abspielfenster ab. Ständig wird die aktuelle Cursor-Position im Film angezeigt, um den verschobenen Film an der Position einzusetzen.

 = AUS
= AUS  = EIN
= EIN
"AUS": ein markierter Film wird über einen anderen gezogen. An der Position wird der Filmteil geschniten und der markierte Film eingefügt. Der geschnittene Film wird weiter nach hinten geschoben.
"EIN": Der markierte Film wird über den anderen gelegt und dieser Teil überschrieben. Der Film bleibt gleich lang.

Ripple-Funktion über alle Spuren - Schade - funktioniert bei mir nicht ...
Zoomleiste der Zeitachse
Rechts in der Symbolleiste befindet sich die Zoomleiste mit ihren beiden Lupen und dem Regelknopf in der Mitte.
Verschiebt man den Knopf nach links, werden die Filme optisch gestaucht - es passen mehr rein ins Bild .....
Wird der Regler nach rechts gezogen, vergrößert sich die Ansicht. Es werden viele Kleinigkeiten sichtbar: z.B. im Audiobereich.

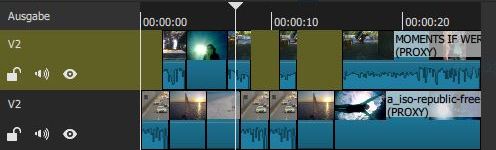


Dann gibt es noch den Vierkantknopf mit seinen 4 Eckpunkten:  dieser passt den gesamten Film automatisch in die Breite des Fensters von Shotcut ein! Dieses sieht dann so aus:
dieser passt den gesamten Film automatisch in die Breite des Fensters von Shotcut ein! Dieses sieht dann so aus:
Zu guter Letzt gibt es noch die mausgrauen Scrollbalken unten und rechts!
Hiermit kann in allen Spuren von vorn bis hinten, oben und unten bewegt werden.


Zeitachse um Spuren erweitern
Als Erstes mit der Maus unterhalb des Wiedergabefensters die kleine Punktleiste  etwas nach oben ziehen. Der Mauszeiger wird hierdurch zum Doppelpfeil oben/unten mit zwei Querbalken. Durch das Ziehen nach oben verkleinert sich das Abspielfenster etwas, vergrößert jedoch damit die Zeitachse nach oben.
etwas nach oben ziehen. Der Mauszeiger wird hierdurch zum Doppelpfeil oben/unten mit zwei Querbalken. Durch das Ziehen nach oben verkleinert sich das Abspielfenster etwas, vergrößert jedoch damit die Zeitachse nach oben.
In der Zeitachse mit der rechten Maustaste in ein freies Feld klicken – nicht auf einen Clip. Es erscheint das Kontextmenu rechts:
Hiermit kann eine zusätzliche Spur angefügt werden.
Entweder wird nur eine Audiospur, eine Videospur oder eine komplette Spur ausgewählt.
Wichtig: die neue Spur erscheint immer über der derzeit markierten Spur!

Die Auswahl zur Markierung einer Spur ist einfach: nur einmal rechts neben das Auge klicken. Die markierte Spur wird dadurch farbig unterlegt.
Gleichfalls wird die Spur gewechselt durch Anklicken eines Filmteiles in einer anderen Spur.

Die Zeitachse hat nun eine weitere Spur erhalten: V2.
Die bisherigen Clips liegen noch immer auf der ersten Spur: V1
Beide Spurbezeichner sind zur besseren Kenntlichkeit von mir rot umrahmt.

Auch die zweite Spur wird mit einem Clip gefüllt.
Werden nun die Clips im Wiedergabefenster wiedergegeben, so erscheint der untere Clip (V1) bis zu dem Zeitpunkt wo der obere Clip beginnt. Ab da wird der obere Clip (V2) sichtbar.
Endet dieser, so folgt wieder der untere zweite Clip aus Spur 1 (V1).
Immer der Zuoberst liegende Clip hat Vorrang = V2.

Einfaches Ein- und Ausblenden
Nicht immer wird ein Bildwechsel (= Schnitt) von einem zum nächsten Film im harten Stil gewünscht. Ein weiches Überblenden von einem zum weiteren Filmteil ist manchmal wünschenswert.
Der untere Clip ist sichtbar, der zweite soll langsam erscheinen und den ersten verdrängen.
Berührt die Maus nur die linke obere Ecke des Clips auf der Zeitachse, so erscheint unter dem Mauszeiger ein pulsierender schwarzer Kreis.
Dieser lä:;ßt sich nach Belieben nach rechts ziehen.
Zur Bestimmung der Länge der Einblendung erscheint ein Zahlenfenster mit Zeitangabe: Sekunden und Bild/Sek.

Wird der Kreis losgelassen, bleibt das abgedunkelte Dreieck stehen.
Dies symbolisiert nun die Einblendung des Clips. Der dunkle Fleck läßt nichts erscheinen, je schmäler er in der Zeitachse wird, läßt dieser umso mehr vom Film sichtbar werden.
Durch erneutes Berühren des Dreiecks, wo der Kreis zum Schluss war, läßt diesen wiederum erscheinen, um jederzeit eine eventuelle Korrektur zu ermöglichen.

Am Ende des Clips ist das Gleiche im Ausblenden möglich.
Auch hier wird durch Mausberührung ein pulsierender schwarze Kreis sichtbar. Diesen anklicken und nach links ziehen.

Ebenso erscheint das kleine Zeitfenster mit der Ausblend-Dauer. Einfach loslassen und fertig ist das Ausblenden!

Der Film beginnt nun mit Clip 1 auf Spur 1 (V1). Langsam wird dann Spur 2 eingeblendet, bis zur völligen Darstellung. Am Ende beginnt die Ausblendung von Spur 2 bis nichts mehr davon sichtbar ist und Spur 1 wird wieder sichtbar.
So sieht z.B. der Videoschnipsel dann aus: die untere Spur beinhaltet die Audiospur.
Nach knapp 4,5 Sekunden blendet sich langsam der obere Clip ein
nach Ablauf des oberen Clips in voller Ansicht blendet sich er wieder langsam aus
der untere Clip erscheint nun wieder komplett.

Überblenden zweier Clips auf einer Spur
Wenn sich zwei Clips abwechseln, passiert meist ein harter Schnitt. Da dies nicht immer gewünscht ist, kann Clip 1 ausgeblendet und gleichzeitig Clip 2 eingeblendet werden. So entsteht ein weicher Übergang von einem zum nächsten Clip.
Hier wurde ein Sonnenuntergang und ein Strand als Clip aneinander gedockt.

Mit der Maus den hinteren Clip markieren und bei gedrückter linker Maustaste über den vorderen Clip schieben ...
In der Anzeige erscheint auch die Übergangsdauer.

Diese wird als Minuswert angezeigt, da die Clips verkürzt werden: -00:01 ( bedeuten 00 Minuten und 01 Sekunde). ;24 sind noch 24 Bilder dazu. Hier merkt man bereits, dass man die einzelnen Clips ruhig ein paar Sekunden länger lassen sollte, da diese sich beim Überblenden gegenseitig etwas verkürzen.
Das große farbige X zwischen den Clips steht nun als Übergang inmitten der Clips.

Einfach mal ablaufen lassen und betrachten – Sollte es nicht zusagen, kann es über | Strg | + | Z | rückgängig gemacht werden. Desgleichen gibt es für diesen Zweck auch eine Schaltfläche Rückgängig ganz oben in der Hauptleiste.
Die Überblendung kann nachträglich geändert werden. Fährt die Maus über den Clip und die Überblendung, so wird der Mauszeiger zu einer Hand. Kommt sie jedoch an die schmale Stelle der Überblendung und dem Clip, entsteht ein grüner Streifen und die Maus erhält einen Doppelpfeil.

Damit kann jetzt der Übergang noch gedehnt oder gestaucht werden.
Ist er in Ordnung, so läßt man die Maus los, der Doppelpfeil verschwindet und der Übergang ist fertig.


Extrem gedehnt – aber es funktioniert!
Bisher sahen wir nur eine sanfte Überblendung: der eine Clip wurde langsam ausgeblendet bis er ganz verschwunden war. Der zweite Clip schimmerte etwas hindurch und nahm immer mehr Konturen an, bis er ganz sichtbar war.
Nicht schlecht, aber nur eine Möglichkeit???
Nein, natürlich nicht. Shotcut hat noch einiges im Menu versteckt...
Eigenschaften der Überblendung
Erst wird die Überblendung markiert, dann oben links statt auf Wiedergabeliste auf die Eigenschaften geklickt.
 Dadurch erscheint folgendes Fenster mit ein paar Einstellmöglichkeiten:
Dadurch erscheint folgendes Fenster mit ein paar Einstellmöglichkeiten:
Es können noch mehr Effekte als "Auflösen" eingestellt werden. Dies ist imme rnur die Voreinstellung. Die Weichheit in Prozent und Balken ist einstellbar, ebenso der umgekehrte Wischeffekt.

Auf Auflösen klicken öffnet ein weiteres Auswahlmenu:
Auflösen: weicher Übergang von A nach B (Standard)
Ausschneiden: ein harter Schnitt
Balken horizontal: von links nach rechts ein ausgefranster Wischbalken
Balken vertikal: von oben nach unten ein ausgefranster Wischbalken
Scheunentor horizontal: von außen nach innen 2 ausgefranste Wischbalken
Scheunentor vertikal: von oben und unten nach innen 2 ausgefranste Wischbalken
Scheunentor diagonal: von links oben nach rechts unten 2 ausgefranste Wischbalke
Scheunentor diagonal: von links unten nach rechts oben 2 ausgefranste Wischbalken
Diagonal oben links: von links oben nach rechts unten
Diagonal oben rechts: von rechts oben nach links unten
Matrix Wasserfall horizontal: von oben nach unten querlaufende Balken
Matrix Wasserfall vertikal: von links nach rechts querlaufende Balken
Matrix Schlange horizontal: von oben nach unten querlaufende Balken
Matrix Schlange paral horizontal: von außen nach innen querlaufende Balken
Matrix Schlange vertikal: von links nach rechts querlaufende Balken
Matrix Schlange paral vertikal: von außen nach innen querlaufende Balken
Scheune V auf: zwei ineinander laufende Dreiecke
Iris-Kreis: von innen größer werdender Punkt
Doppelte Iris: oben und unten 2 größer werdende Punkte
Iris Box: größer werdendes Rechteck aus der Mitte hin zum Rand
Box unten rechts: von rechts unten größer werdendes Rechteck
Box unten links: von links unten größer werdendes Rechteck
Box Mitte rechts: von rechts außen größer werdendes Rechteck
Uhr oben: ein Balken läuft wie eine Uhr in der Mitte
Benutzerdefiniert … : ???
