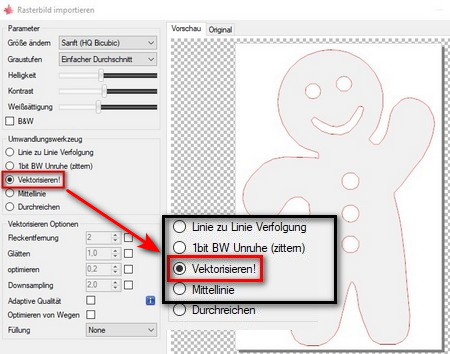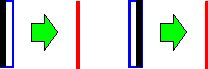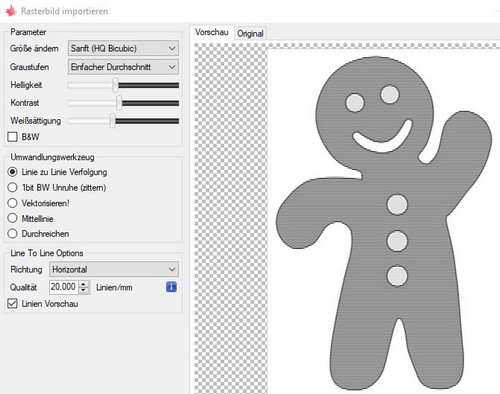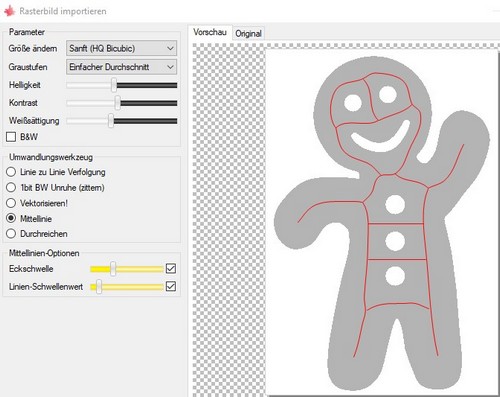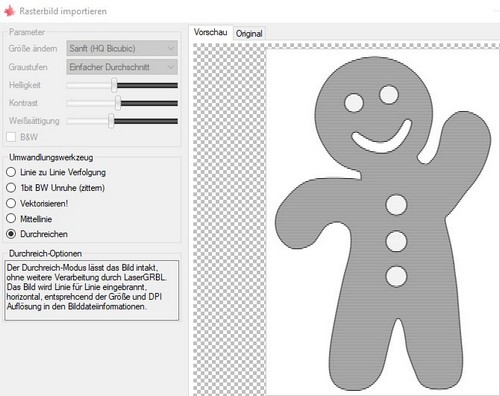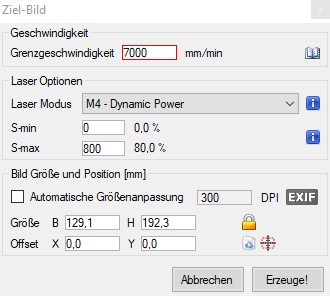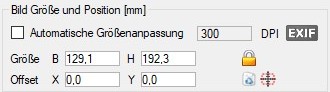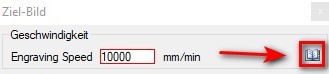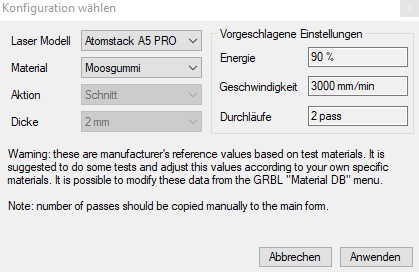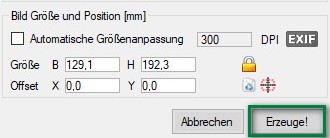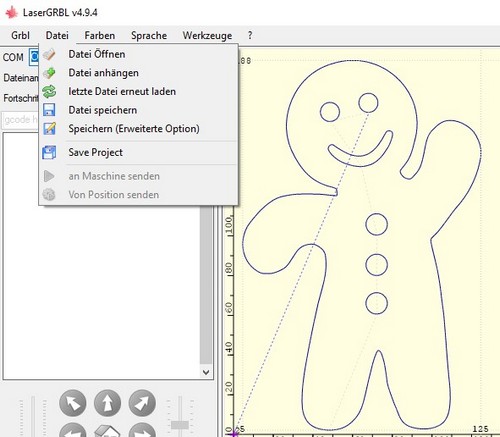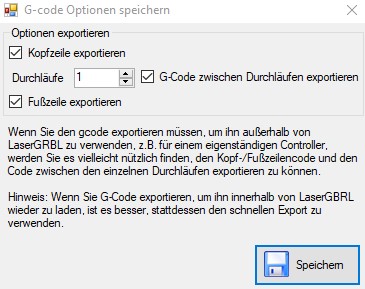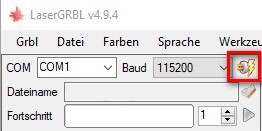Vektorisieren / Rasterbild importierenBeim Vektorisieren wandelt das Programm viele treppenartige Pixel zu einer Linie um. Das Raster-Bild wird geladen und dann auf Vektorisieren klicken. Die Datei wird auch gleichzeitig in schwarz-weiß umgewandelt. |
|
|
Hier wird immer zuerst an den inneren Teilen und dann am Außenrand geschnitten. So fallen der Mund, die Augen und die Knöpfe heraus. Auf Wunsch können diese hinterher mit anders farbigem Papier hinterklebt werden. | ||
Es gibt viele Möglichkeiten .....Eigentlich ist es recht einfach. Beim Kontrast von schwarz nach weiß schneidet der Laser das Material und im Programm erscheint dies als eine rote Linie. |
|
Wird z.B. ein einfaches Quadrat als Bild importiert, so entsteht an jedem Übergang von schwarz nach weiss (und umgekehrt) eine Schnittlinie. Im Beispiel werden dadurch zwei Schnittlinien (rot) erzeugt, die soweit auseinander liegen, wie die gezeichnete Strichbreite. |
|
Dadurch wird immer zuerst die innere Linie geschnitten, dann die äußere. Somit entsteht zuerst das kleine Quadrat (orange), dann der schmale Rahmen (orange). Übrig bleibt nur das quadratische Loch (schwarz) im Trägermaterial. | |
Wird dagegen ein ausgefülltes Quadrat importiert, so entsteht nur ein einzelner Übergang, demnach nur eine einzelne Schnittlinie (rot). Es wird deshalb nur das Quadrat (orange) ausgeschnitten. Übrig bleibt wieder nur das quadratische Loch (schwarz) im Trägermaterial. |
|
Beim Beispiel des "lebkuchen.jpg" werden zuerst die Augen, der Mund und die Knöpfe ausgeschnitten. Erst dann wird dessen komplette Form gelasert. | |
Linie zu LinieDamit wird das Bild in Linien umgerechnet. Diese lassen sich außerdem einstellen nach horizontal, vertikal und diagonal; sowie die Linienanzahl ändern von 10 bis 20 Linien pro mm. Diese Variante wird nur zum Gravieren verwendet. |
|
MittellinieHier wird, wie beim Vektorisieren, eine Schnittlinie erstellt. Jedoch, wie der Name bereits sagt, statt zwei Linien nur eine und diese in der Mitte. (= rote Linie) Nur für besondere Anwendungen nutzbar. |
|
DurchreichenHiermit wird das geladene Bild einfach, ohne Bearbeitung durch LaserGRBL, an den Laser durchgereicht. Es entspricht in etwa "Linie zu Linie". Diese Variante wird ebenso nur zum Gravieren verwendet. |
|
|
Nach erfolgreicher Auswahl nun unten rechts im Fenster auf "Weiter" klicken. Es eröffnet sich das nächste und letzte Fenster: |
Ziel-BildHier kann der Vorschub (Geschwindigkeit), Modus und Leistung eingestellt werden. |
|
|
Es kann bei "S-max" noch die maximale Leistung des Laser vorgegeben werden. Da der Wert in Zehntel angegeben werden muss, nur eine zusätzlich Null anfügen. | |
GrößenangabeHäkchen setzen bei Automatischer Größenanpassung ergibt die Original-Größe der Datei. |
|
Rechts davon das Schloss: zu=gleichmäßige Größenänderung, offen=jedes Maß für sich separat einstellbar. | |
Material DBGanz oben rechts ist ein offenes Buch abgebildet, wird darauf geklickt, öffnet sich die Material-Datenbank. |
|
Hier kann ein voreingestelltes Wertesortiment über den "Pfeil nach unten"
vom Material, Aktion und Dicke ausgewählt werden. Mittels "Anwenden" einfach
auswählen. |
|
|
Sind alle Einstellungen abgeschlossen, führt "Erzeuge!" dazu, dass das Programm startklar gemacht zum Lasern! |
|
SpeichernEs erfolgt die Anzeige des Schnittprogramms. Hier kann unter "Datei" alles gespeichert werden, entweder auf die Festplatte oder gleich auf die Speicherkarte. Alle Dateien mit der Endung ".nc" werden vom Laser als G-Code-Datei gelesen.
| Optionen: Datei speichern: als Datei mit Endung ".nc" (G-Code). Speichern (Erweiterte
Option):
Save project: als Datei mit Endung ".lps". Laut Internet ein altes Format... |
|
Mein Laser ist mittels USB am Laptop verbunden. So muss er nur noch "verbunden" werden und kann dann gleich loslegen. |
|