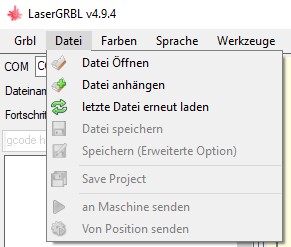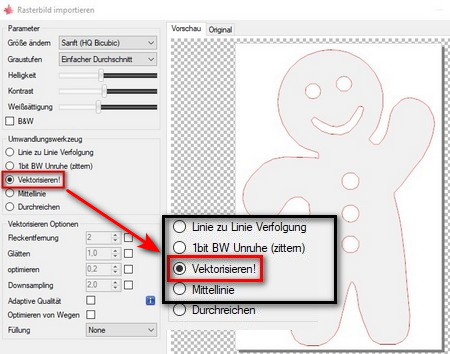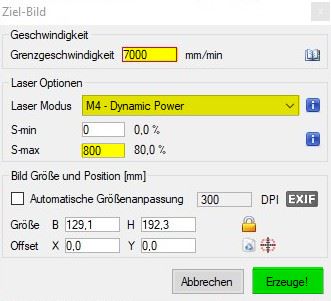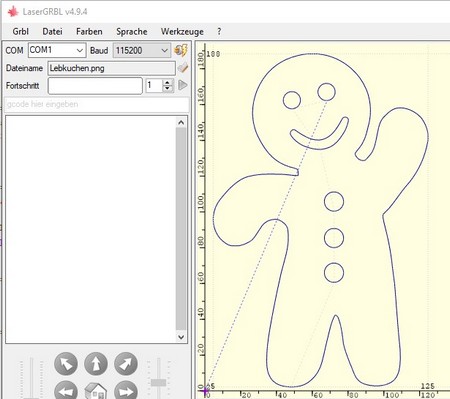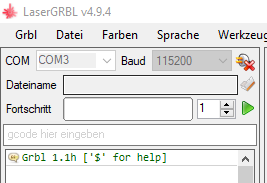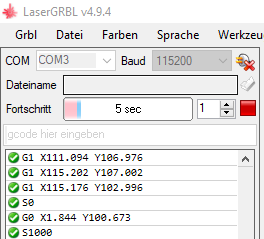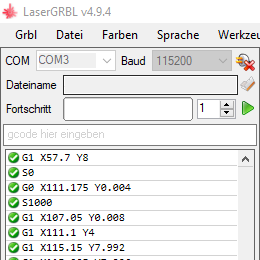Und los geht esAls Erstes wird das zu lasernde Material auf die Arbeitsplatte gelegt. Danach erfolgt die Fokussierung des Laserkopfes: zwischen Material und Laserkopf das durchsichtige Plastikstück (ist beigelegt!) mit 2,8mm Stärke legen. Den Laserkopf mittels der Knebelschraube lösen und vorsichtig darauf ansetzen. Dann die Knebelschraube sanft anziehen und das Plastikstück hervorziehen - Fertig! Auch die dunklen Plastikkarten haben eine Stärke von 2,8 mm. Für das Foto habe ich diese verwendet. |
|
LaserGRBLDie freie Software LaserGRBL ist nach der Installation und Nachladen des CH340-Treibers startklar. Und jetzt nur noch auf das Symbol klicken: |
|
Ein Bild laden / Datei öffnenEin Bild kann mittels Datei / Datei öffnen geladen werden. Soll das gleiche Bild für andere Einstellungsversuche nochmals geladen werden, so reicht es auf "letzte Datei erneut laden" zu klicken.Dadurch entfällt das Suchen im Explorer. |
|
Rasterbild importierenNach der Auswahl des Bildes (hier ein brauner Lebkuchen) und erfolgreichem Laden möchte ich die Figur aus Tonpapier ausschneiden. Alle Einstellungen belassen. Nur auf Vektorisieren klicken. Die Datei wird automatisch in schwarz-weiß umgewandelt. |
|
|
Ziel-Bild erstellenIm oberen rechten Bild sieht man die Vorgaben vom Programm. Es soll jedoch geändert werden Außerdem wird die Größe des fertigen Objektes angezeigt: Zum Schluss noch auf Erzeugen geklickt und fertig! |
|
| Vorschau zum LasernMein Laser ist mit dem Laptop über ein USB-Kabel verbunden. Beide Geräte müssen noch über die Software verbunden werden. Entweder
geschieht dies mit Grbl/ Verbinden , oder das Symbol Verbinden anklicken: 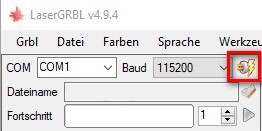 |
Startklar zum Lasern. Auf das grüne Dreieck klicken und schon geht es los! | Im Augenblick wird gelasert ..... | Fertig! | ||
|
|
|
Wer im Vorschaubild genau hinsieht, kann ein rotes kleines Kreuz entdecken. Dieses bewegt sich gleichzeitig auf dem Monitor wie der Laser auf dem Material. |
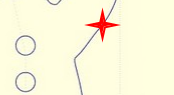 |