S I G I L - 2 0 2 5Sigil ist ein WYSIWYG-Editor, mit dem E-Books im ePub-Format erstellt und bearbeitet werden können. Original auf englisch unter https://sigil-ebook.com/sigil/. Auf Deutsch einstellbar. |
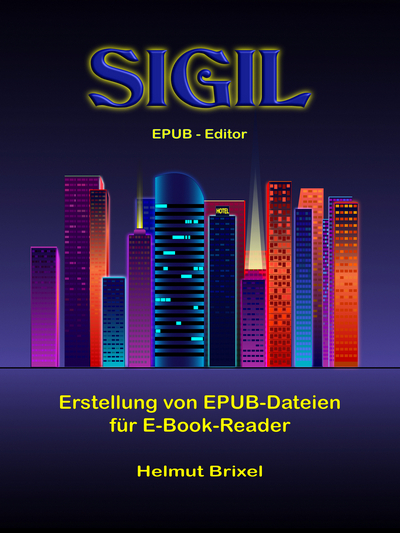 |
SIGIL - Meine deutsche Anleitung 2025
Hol Dir hier meine PDF-Datei! Alles kostenlos und komplett auf Deutsch!
Download Teil 1 SIGIL - Rundgang.pdf (April 2025)
Den Übungstext dazu uebungstext.docx (April 2025)
Download Teil 2 sigil-autor2.zip
SIGIL für angehende Autoren (Mai 2025)
Anleitung als PDF, fertiges Muster-ePub, Übungstexte und Titelbild.
Alles zum kostenlosen Ausprobieren!
Download: Muster-Epub als kleine Spielwiese (incl.'meinstil.css')
Spielwiese.epub (1 Seite vom April 2025)
Download: Muster-Epub als große Spielwiese (incl.'meinstil.css')
spiel-mit-mir.epub (Mehrere Seiten zum Üben)
Download separat: 'meinstil.css'
meinstil.css (April 2025)
Kleine Vorschau:
Einblick in '3K und TIGER' bei der Erstellung mit SIGIL:

Übersicht der Fenster

SIGIL ist wie fast jedes andere Programm aufgebaut:
1 Ganz oben eine Textzeile mit aufzuklappenden Menus
2 Darunter das Icon-Band mit vielen Funktionen
3 Anschließend die Formatierungsleiste für den Text.
Die einzelnen Fenster von links nach rechts heißen Buch-Browser, Quelltext-Fenster und Vorschaufenster. Unter dem Buch-Browser befindet sich Clips. Unter allem, quer über die Seite, liegt Ergebnisse der Überprüfung.
4 Buch-Browser
Der Buch-Browser stellt das Inhalts-Verzeichnis des E-Books dar. Unter Text werden die xhtml-Dateien geführt, und unter Styles die css-Dateien. Bei Images können Bilder eingebunden werden. Ferner stehen ganz unten toc.ncx undf content.opf. Diese zwei sind keine Dateien zum Bearbeiten. Sie bilden das Inhaltsverzeichnis des E-Books.
5 Quelltext-Fenster
Hier wird die meiste Zeit gearbeitet. Entweder wird hier direkt der Text eingetippt oder ein auf dem Textverarbeitungsprog geschriebener Text wird hinein kopiert. Hier werden dann die gesamten Formatierungen des Textes vorgenommen. Hilfreich ist direkt darunter die Option mit Suchen und Ersetzen. Die Eingaben werden gespeichert und abgelegt, um später nochmals darauf zugreifen zu können. Rechts der Eingabefelder stehen fünf Kreise mit unterschiedlichen Funktionen - Einfach die Maus darüber halten und jeweils den umfangreichen Tooltip lesen.
6 Vorschau-Fenster
In diesem Abschnitt erfolgt ein WYSIWYG- Anzeige. What you see, is what you get. Eben die Vorschau der Eingabe mit allen Formatierungen. Auch die Fehlerangaben ... mit Zeilen- und Spaltenangaben.
7 Clips
Wirklich eine hilfreiche Einrichtung! Klicket man auf p -p erscheint am Cursor direkt im Quelltext-Fenster ‹p›‹⁄p›. Von wegen viel Tippen! Nimmt man einen Text, markiert diesen und klickt dann auf ‹p›‹⁄p›. So erscheint der markierte Text sofort von ‹p›‹⁄p› eingeschlossen. Genauso funktioniert es mit den Überschriften.
? Scrollbalken
Die Scrollbalken zwischen den Fenstern beziehen sich je auf das linke Fenster davon. An ihnen kann ebenso die Breite der Fensterreihen individuell angepasst werden.
8 Ergebnisse der Überprüfung -F7-
Sollte im Vorschaufenster kein gravierender Fehler angezeigt werden, kann über die Funktionstaste F7 eine Überprüfung der Datei gestartet werden. Am Besten wäre immer: Meldung: Keine Probleme gefunden!
Ansonsten erscheint der Name der betreffenden Datei mit dem Fehler, dann die Angabe der Zeile, und schließlich eine englische Fehlerbeschreibung. Ganz unten rechts am Monitor werden zusätzlich die Angaben der Zeile und der Spalte, in der sich der Cursor momentan befindet, angezeigt.
Rechts davon befindet sich noch ein Schieberegler für die Größe. Klickt man auf das Quelltextfenster und anschließend auf den Regler, kann die Größe der Anzeigeschrift am Monitor verändert werden. Ebenso funktioniert es im Vorschaufenster.

